
Sometimes all of the compatibility settings in Windows 7 are not enough to make legacy applications run. XP Mode is a free download component for Windows 7 Professional, Ultimate and Enterprise customers that allows you to run legacy apps inside a Windows XP virtual machine running in the background. The end user does not have load and work inside the virtual machines as required in the past. With XP mode they start the application from a shortcut in the Start Menu. It appears like any other window on your desktop and taskbar. The only way you can tell it is running in the XP Virtual Machine in the background is by the XP visual style that surrounds the window.
The only hardware requirement for using XP mode is a computer with a processor that supports hardware-assisted virtualization such as AMD-V, Intel-VT or VIA VT. Microsoft has a helpful tool that will detect if your hardware is compatible called the HAV Detection Tool. On some computers the feature may be turned off in the BIOS, click here for instructions on how to turn it on.
Getting XP mode up and running requires four main steps:
- Download and install the XP Mode Components.
- Download and install Windows Virtual PC.
- Setup the XP Virtual Machine.
- Configure your apps in the XP Virtual Machine.
First, visit the XP Mode Web page, select the edition and language of Windows 7 you have and click theWindows XP Mode button to download that component. After the 470 MB XP Mode component is downloaded, install.
Then, return to the XP Mode Web page and click the Windows Virtual PC button and download & install that component. After installing the Virtual PC component you will need to reboot.
After the reboot, click on the Start Menu and navigate through All Programs, Windows Virtual PC and select Windows XP Mode to begin configuring XP Mode.
Click I accept the license terms and click Next.

Next, you will need to specify the password for the local account XPMuser that runs in the XP virtual machine. Type in a password in both boxes and click Next.

XP Mode runs a fully functional Windows XP virtual machine in the background so it must be patched every month as new security updates are released to keep applications running in the VM protected. The best way to accomplish this is by turning on Automatic Updates. Check Help protect my computer by turning on Automatic Updates now and click Next.

Click Start Setup on the following screen.

Setup will now run and configure the Windows XP virtual machine. This will take a few minutes.

When setup is completed the Windows XP virtual machine will be displayed.

At this point install any applications in the XP Virtual Machine like you normally install applications. For a test I installed Office 95.
After setup was completed you should see the programs icons in the Windows 7 Start Menu under All Programs, Windows Virtual PC and finally Windows XP Mode applications.

Just click on one of the shortcuts and the application will load in just like a locally installed app.

If you ever want to service or install more application in the XP Virtual Machine just click on the Start Menu and navigate through All Programs, Windows Virtual PC and select Windows XP Mode. That will start the XP virtual machine in desktop mode.
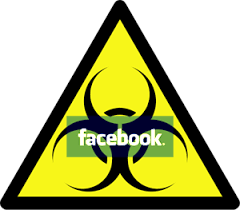

.jpg)
.jpg)
.jpg)

.jpg)
.jpg)